How to Quickly Email Yourself Using Snow Leopard’s Automator Services Menu
Apple rarely says anything about its application, Automator, in media events, let alone commercials. Sure, it's not as sexy as the iPhone or as intuitive to use as iPhoto, but Automator offers Mac laypeople the ability to create workflows that perform specified automated tasks on the Mac. These workflows are not as powerful as AppleScript actions or code-heavy software programs, but they allow users unfamiliar with scripted language to work with the drag and drop program.
I've written about how to use Automator more than a few times. You can read similar articles here and here. However, Apple made some significant changes to Automator, though the basics of putting together a workflow remain fairly the same.
In this tutorial, I'm going to describe a workflow that uses the new Services feature of Snow Leopard. Ever since I've started using the iPhone, I often email myself address directions or other bits of information I want available to me when I'm running errands. Emailing myself is not a major task, but with this Automator workflow the process can be done with one click or keyboard shortcut.
So specifically, this workflow will take any text currently copied to the clipboard and email it directly to yourself or any specified email address you include in the address field. The workflow is saved as a Service menu item, which makes it accessible when you're working in an application which involves text. This service workflow won't, for example, show up if you have an image document opened up in Preview. It works best when you have text selected and copied. You can access the workflow by selecting the Services menu of an application, or you can create a keyboard shortcut to execute the workflow.
So here's how to put it together using Automator in Snow Leopard. I've also included a video tutorial that quickly covers the process.
<object classid='clsid:d27cdb6e-ae6d-11cf-96b8-444553540000' codebase='http://download.macromedia.com/pub/shockwave/cabs/flash/swflash.cab#version=9,0,115,0' width='560' height='345'><param name='movie' value='http://screenr.com/Content/assets/screenr_0817090731.swf' /><param name='flashvars' value='i=9973' /><param name='allowFullScreen' value='true' /><embed src='http://screenr.com/Content/assets/screenr_0817090731.swf' flashvars='i=9973' allowFullScreen='true' width='560' height='345' pluginspage='http://www.macromedia.com/go/getflashplayer'></embed></object>
1. Open Automator and select Services and then Choose from the drop-down window.
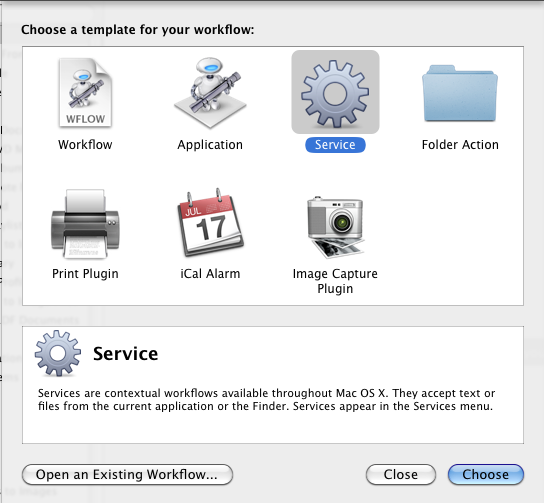
2. Leave the top two buttons of the Services action as is.
3. Select Text under the Actions panel and then drag the Get Specified Text into the main workflow window under the services action.
4.Click on Utilities in the Actions panel and select Get Contents from the Clipboard and drag it under the previous action in the workflow window.
5. Back to the Actions panel, click on Mail and select the New Mail Message action and drag it in the workflow. Fill in the text field for the email address or addresss where you want the mail sent by default. You can leave the Message window blank because it will be filled with the contents of what you copy to the clipboard. Or you can add text to the message that you want included each time you run the action. Also choose an account for outgoing mail.
6. Go back to the list of Mail actions and select and drag Send Outgoing Mail Message into the workflow window.
7. Select and copy some text, then click on Run in the Automator toolbar to test your workflow. It should automatically send an email to you consisting of the content you copied to the clipboard. You can leave off the last workflow action, Send Outgoing Mail Message if you prefer to see the new mail message before it's sent.
8. Finally, click on Save As and title your workflow, e.g. "Note to me."
If you open System Preferences>Keyboard>Keyboard Shortcuts>Services, you should find your saved workflow listed and checked. Double-click on the workflow and add a keyboard shortcut if you like.
Now when you select and copy text in say Safari, Mail, or TextEdit and then click and run your saved workflow in the Services menu of the application (or use your keyboard shortcut) to have the copied text sent directly to you, you are saving yourself the need to create a new email and send it.


Comments
At long last, the user has been given total control over Services. We can choose whether or not they are used, we can assign keyboard shortcuts that suit us, and we can create entirely new Services using Automator. -Tire Works