How to Set up a Rule in Apple Mail to Notify You
I spend a lot of time learning and tinkering with the smart features of Apple applications because when they work, they save me time and hassle.
One little but powerful Apple Mail smart feature I use saves me a couple of redundant clicks when I receive certain email messages. If you use Mail, you may know about how to set up smart folders and rules that act upon your email messages.
For this tutorial, I’ll explain how I set up a rule for when I receive a newsletter from Amazon.com. As a frequent product reviewer on Amazon, I receive a monthly newsletter of selected books, software, and sometimes even hardware that I can choose from to review. This Amazon newsletter doesn’t arrive on the same date each month, so I have Mail notify me when Amazon sends it. This rule would also work for say Ebay, Paypal, and banking account email notices.
Sometimes when the list of available Amazon products arrives, it might include ink jet printers, computer software, photography accessories—i.e. items that are more expensive than a $24 book. As you can imagine, these review items are limited in number and are available on a first-click basis. So when the newsletter arrives, I have its corresponding web page automatically open so that I can access it quickly if I’m at my computer.
The set up for this rule is pretty easy.
1. The automatic opening of a web page requires that you set up a script in AppleScript. Open AppleScript Editor, found in your application folders. Copy and paste the following script, and replace the URL address with the one you want to use. Include the quotation marks.
property target_URL : "https://www.amazon.com/gp/vine/newsletter"
open location target_URL
Save this as a script, not an application, in your Home Library>Scripts folder.
Be sure to run the script and make sure it works once its saved.
2. Open Preferences in Mail. Select Rules>New Rules. Give the rule a name, and then set up the rule. The rule might, for example, involve receiving a message or messages from a particular email address. For good measure, it might also include the subject line that is used each time the message is sent. (An exact way to do this is to copy and paste the address and subject line from a previous email that you would want the rule to act upon the next time that same kind of email arrives.) Here’s how my rule is set up:
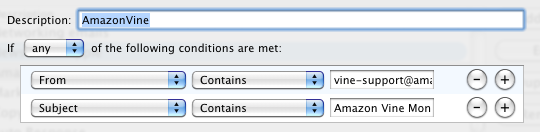
3. Next, set up an action to perform. Select “Run AppleScript“ from the drop-down button. Select Choose and locate the saved script in your Scripts folder.
You might also add a few other rules like having the Mail icon bounce when the specified message arrives.
Here’s my setup:
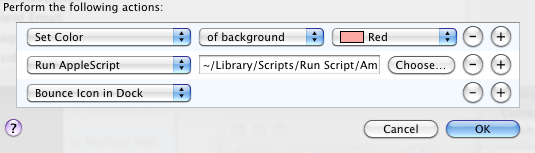
If the rule and action don’t work, recheck your rules and make sure you’ve specified the correct address and subject line.


Comments
You can drag a rule in the list to change its order. With rules, you can specify that actions, such as transfering messages from one folder to another, forwarding messages to another address, and highlighting or delete messages, be performed on email that meet certain criteria. Julia Timonina